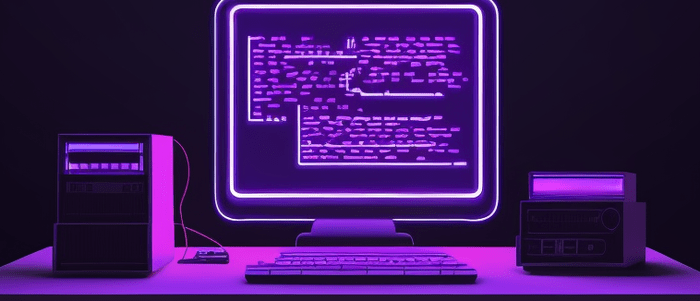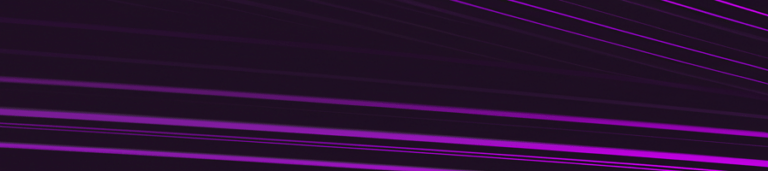Introduction
Python is a popular programming language that is widely used for data analysis, machine learning, web development, and many other applications. If you are using Jupyter Notebook for your Python projects, it’s important to know which version of Python you are using. This information can help you ensure compatibility with specific Python libraries or modules, and can also help you troubleshoot any issues that may arise during your project.
In this tutorial, we will show you how to check the version of Python installed in your Jupyter Notebook environment. We will cover two methods: the first method will show you how to check the version using command line interface (CLI), while the second method will show you how to check the version within a Jupyter Notebook code block. Let’s get started!
Method 1: Using the sys module
If you are working on a project in Jupyter Notebook, it is essential to know which version of Python is running. Knowing the Python version can help you ensure that your code runs without any compatibility issues. In this section, we will discuss how to check the Python version in Jupyter Notebook using the sys module.
The sys module provides access to some variables used or maintained by the interpreter and to functions that interact strongly with the interpreter. One such variable is the python version.
To check the Python version using the sys module, you need to execute the following code:
import sys
print("Python version:", sys.version)
When you run this code, it will output the version of Python installed on your system. The output will look something like this:
Python version: 3.8.5 (default, Jan 27 2021, 15:41:15)
[GCC 9.3.0]
Here, `sys.version` returns a string containing a human-readable description of the Python version, including information about the compiler used to build Python.
In addition to `sys.version`, you can also use `sys.version_info` to get more detailed information about the Python version. This method returns a tuple containing five elements: major, minor, micro, release level, and serial.
import sys
print("Python version info:", sys.version_info)
This code will output something like this:
Python version info: sys.version_info(major=3, minor=8, micro=5, releaselevel='final', serial=0)
Here, we can see that we are running Python 3.8.5 with a release level of ‘final’ and a serial number of 0.
Using these methods provided by the sys module can help you determine which version of Python is running in Jupyter Notebook. This information can be useful when developing Python applications that need to be compatible with specific Python versions.
Method 2: Using the platform module
Another way to check the Python version in Jupyter Notebook is by using the built-in `platform` module. This method is particularly useful if you want to retrieve more information about the Python installation, such as the operating system and architecture.
To use the `platform` module, you must first import it into your notebook. Here’s how you can do it:
import platform
Once you’ve imported the `platform` module, you can call its `python_version()` function to get the current Python version:
print(platform.python_version())
This will output a string containing the current Python version installed on your system.
You can also use other functions provided by the `platform` module to get more information about your Python installation. For example, you can use the `machine()` function to get the name of the machine where Python is running:
print(platform.machine())
This will output a string containing the machine name, such as `’x86_64’` or `’i386’`.
Similarly, you can use the `system()` function to get the name of the operating system:
print(platform.system())
This will output a string containing the name of your operating system, such as `’Windows’`, `’Linux’`, or `’Darwin’` (for macOS).
Overall, using the `platform` module provides a more detailed way of checking your Python version and installation details in Jupyter Notebook.
Conclusion
In this tutorial, we have learned how to check the Python version in Jupyter Notebook. We have seen that there are different ways to achieve this. The simplest way is to use the `sys` module and `sys.version` attribute to get the Python version.
We have also seen that Jupyter Notebook has an in-built magic command `%python –version` that can be used to check the Python version.
It is important to know the Python version you are using because it affects the compatibility of your code with various libraries and packages. Some libraries may not work with older versions of Python, while others may require the latest version of Python.
By knowing your Python version, you can ensure that your code runs smoothly and without any compatibility issues.
We hope that this tutorial has been helpful in guiding you on how to check the Python version in Jupyter Notebook. If you have any questions or comments, feel free to leave them below.
Interested in learning more? Check out our Introduction to Python course!

Your FREE Guide to Become a Data Scientist
Discover the path to becoming a data scientist with our comprehensive FREE guide! Unlock your potential in this in-demand field and access valuable resources to kickstart your journey.
Don’t wait, download now and transform your career!