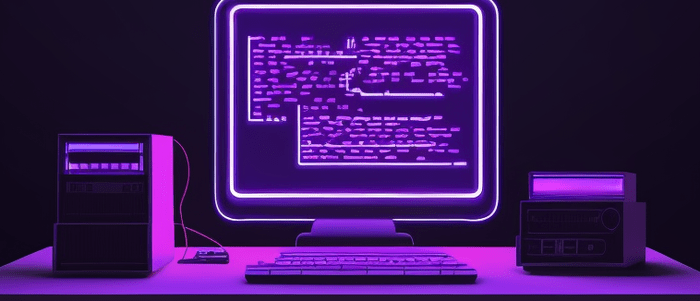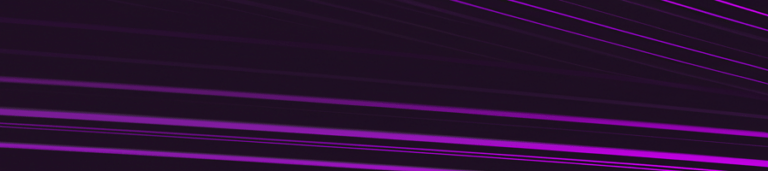Introduction
In this tutorial, we will cover the process of moving a commit to another branch in Git version control. This can be useful when you realize that a commit belongs to a different branch than the one it was originally committed to.
Git is a powerful and flexible tool for managing your codebase, but it can be daunting for beginners. This tutorial assumes that you have some basic knowledge of Git and are comfortable using the command line interface.
Moving a commit to another branch involves two main steps: first, identifying the commit that needs to be moved, and second, creating a new branch and applying the commit to it. We will cover these steps in detail in the following sections.
Before we get started, make sure you have Git installed on your system and have initialized a repository for your project. If you need help with these steps, check out our previous tutorials on getting started with Git.
Let’s dive in and learn how to move a commit to another branch in Git!
Understanding Git Branches
Git is a powerful version control system that enables developers to manage their codebase effectively. One of the essential features of Git is its ability to handle branches. In Git, a branch is simply a lightweight movable pointer to a commit.
What are branches in Git?
A branch in Git is a separate line of development that allows you to work on different features or versions of your codebase simultaneously. Each branch has its own set of commits, which means that you can make changes to one branch without affecting the other branches.
By default, Git creates a branch named “master” when you initialize a new repository. However, you can create additional branches for specific tasks or features using the “git branch” command.
Why do we use branches?
Branches in Git are incredibly useful because they allow developers to work on multiple features or versions of their codebase simultaneously. For example, imagine you’re working on a project with several other developers. You could create a separate branch for each developer to work on their feature, and then merge those branches back into the main branch when they’re complete.
Branches also enable developers to experiment with new ideas without affecting the main codebase. If an experimental feature doesn’t work out, you can simply delete the branch without affecting the rest of the codebase.
In summary, branches in Git provide developers with an efficient way to collaborate and manage different versions of their codebase. By understanding how to use branches effectively, you can streamline your development process and avoid costly mistakes.
Moving a Commit to Another Branch
In Git, it is common to find yourself in a situation where you have committed changes to the wrong branch. Fortunately, Git provides an easy way to move a commit from one branch to another using the cherry-pick command. This tutorial will guide you through the process of moving a commit to another branch.
## Creating a new branch
The first step in moving a commit to another branch is creating a new branch. You can do this by running the following command:
git branch
This will create a new branch with the specified name.
## Checking out the new branch
Once you have created the new branch, you need to switch to it using the checkout command:
git checkout
This will switch your working directory to the new branch.
## Cherry-picking the commit to be moved
Next, you need to cherry-pick the commit that you want to move from the old branch to the new one. You can do this by running the following command:
git cherry-pick “”
Replace “” with the hash of the commit that you want to move.
## Pushing changes to the new branch
Finally, you need to push your changes to the new branch using the push command:
git push origin
This will push your changes (including the cherry-picked commit) to the new branch on your remote repository.
That’s it! You have successfully moved a commit from one branch to another using Git’s cherry-pick command.
Conclusion
In this tutorial, we have covered the process of moving a commit to another branch in Git. We started by creating a new branch and checking it out. Then, we used the `git cherry-pick` command to move the desired commit to the new branch.
Next, we discussed how to remove the commit from the original branch using the `git revert` command. This allows us to safely move a commit without losing any work or history.
Finally, we went through an example scenario where we had accidentally committed changes to the wrong branch and needed to move them to the correct one. By following the steps outlined in this tutorial, we were able to easily move the commit without any issues.
Overall, understanding how to move commits between branches is an important skill for any Git user. It allows for more flexible and organized version control, making it easier to manage projects with multiple collaborators or complex workflows.

Your FREE Guide to Become a Data Scientist
Discover the path to becoming a data scientist with our comprehensive FREE guide! Unlock your potential in this in-demand field and access valuable resources to kickstart your journey.
Don’t wait, download now and transform your career!